ゆっくりMovieMaker 3で編集した動画を
MP4に出力する方法について説明します。
ゆっくりMovieMaker 3で編集した動画はAviUtlに出力する必要があります。
変換は
ステップ1:ゆっくりMovieMaker 3でexoに出力
↓
ステップ2:AviUtlでMP4に出力
の順序で行います。
MP4はYou Tube対応の形式なので、
これでやっとYou Tubeにアップすることができます。
※ここで紹介する方法は、AviUtlに「かんたんMP4出力」
をインストールしている必要があります。
もし参考にする方がいらっしゃれば、
先にかんたんMP4出力のインストールを済ませてください。
ステップ1:ゆっくりMovieMaker 3でexoに出力
まずはゆっくりMovieMaker 3上で編集した動画を準備します。
ではさっそく一段回目、exoファイルに出力していきましょう。
ゆっくりMovieMaker 3のプレビュー画面で、
「ファイル(F)」→「出力(Ctrl+E)」を選択

選択したら、保存場所を指定して(忘れないようにね!)、
好きなファイル名をつけて保存しましょう。
これでexo形式への出力は終わりです。
これでステップ1が終わり。
どうです、かんたんでしょ?
出力されると、AviUtlが自動で立ち上がると思います。
これからはAviUtlを使っていきます。
ゆっくりMovieMaker 3側のプロジェクト保存が終わっていたら、
ゆっくりMovieMaker 3は終了しちゃって大丈夫です。
プロジェクトの保存はしっかり残しておきましょうね。
ーーーーーーーーーーーーーーーーーーーーーーーーーーーー
(ゆっくりMovieMaker 3終了前の注意)
後で修正点などあるかもしれないので、
プロジェクトの保存はしっかりとしておきましょう。
この際の保存はファイル(F)→保存(S)でOKです。
ymmpの拡張子で保存されます。
保存したプロジェクトを開くには、
「ファイル(F)」→「プロジェクトを開く(Ctrl+O)」で
プロジェクトファイル(ymmp)を開けます。
ーーーーーーーーーーーーーーーーーーーーーーーーーーーー
ステップ2:AviUtlでMP4に出力
もう最終ステップです。早いですね。
立ち上がったAviUtlには、拡張編集という
ゆっくりMovieMaker 3でのタイムラインみたいな
ウィンドウが立ち上がっているでしょうか?

拡張編集がない場合は、上部バーの「設定」→
「拡張編集の設定」をクリックしましょう。
そしたら拡張編集のウィンドウが表示されます。
exoファイルの読み込み
それではAviUtlにゆっくりMovieMaker 3で出力した
exoファイルを読み込ませます。
まずは拡張編集のウィンドウの上で右クリックをします。
右クリックをしたら、「オブジェクトファイルから新規作成」
をクリック。
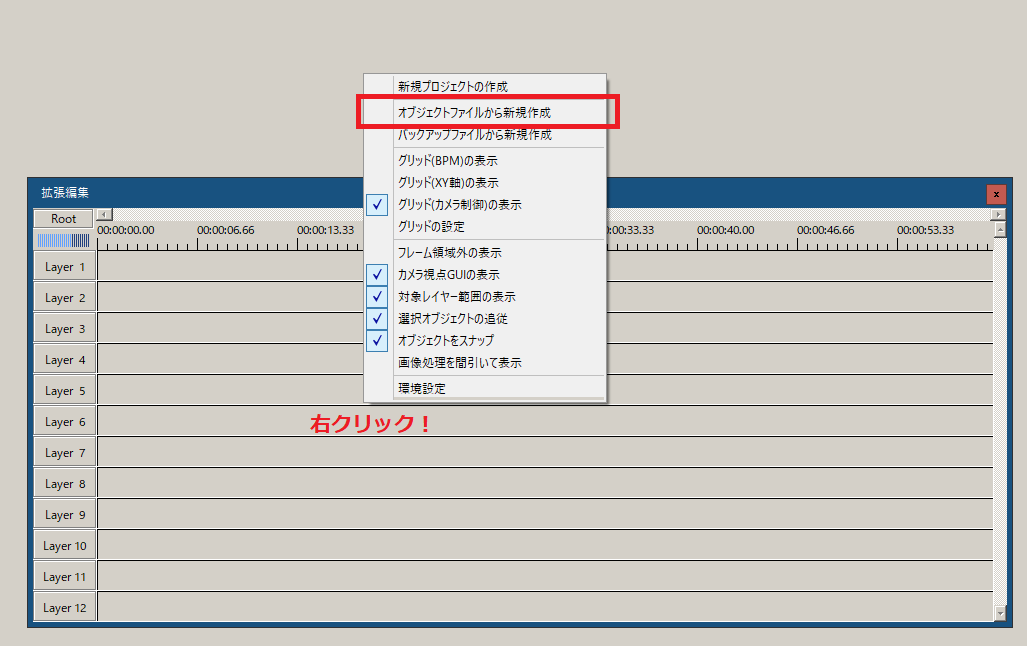
ゆっくりMovieMaker 3で出力したexoファイルを選択してください。
保存場所は覚えていますか?忘れないように!
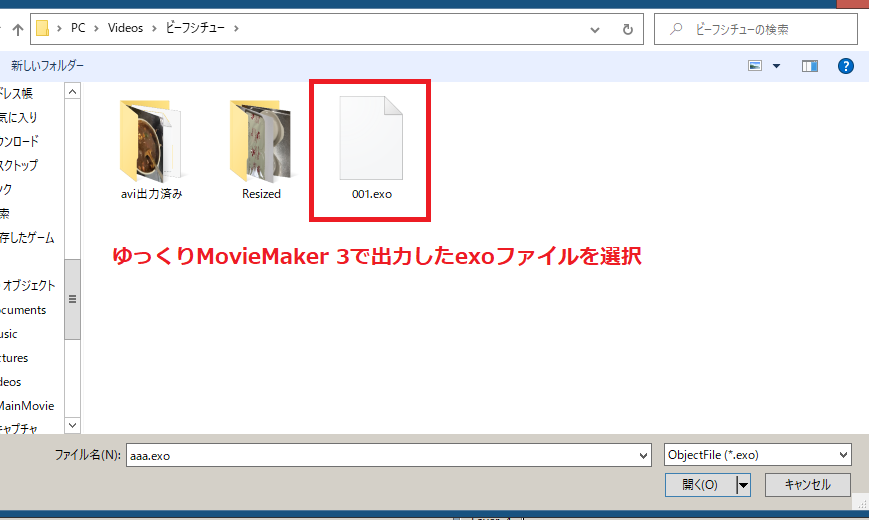
選択すると、AviUtlにゆっくりMovieMaker 3で
編集した動画が読み込まれます。
一応プレビュー画面で再生して、修正点がないかどうか
チェックしておきましょう。
AviUtlでMP4に出力
出力された動画に問題がなければ、AviUtlを使って
MP4形式に出力していきましょう。
ホントのホントに最後です。
AviUtlの上部バー、「ファイル」→
「プラグイン出力」で「かんたんMP4出力」を選択。

好きなファイル名をつけて、保存(S)を押すだけ。
動画のサイズにもよりますが、
出力にはそこそこ時間がかかります。
プレビューウィンドウ上部のタイトルバーに
残り時間が表示されます。

これでMP4への出力は完了です。
保存場所にMP4ファイルが保存されていますか?
変換後もチェックは抜かりなくやっておきましょう。
今回の解説はここまでとなります。
着いてこれましたでしょうか?
あとはもうYou Tubeに動画をアップするだけです。
それでは良い動画ライフを♪